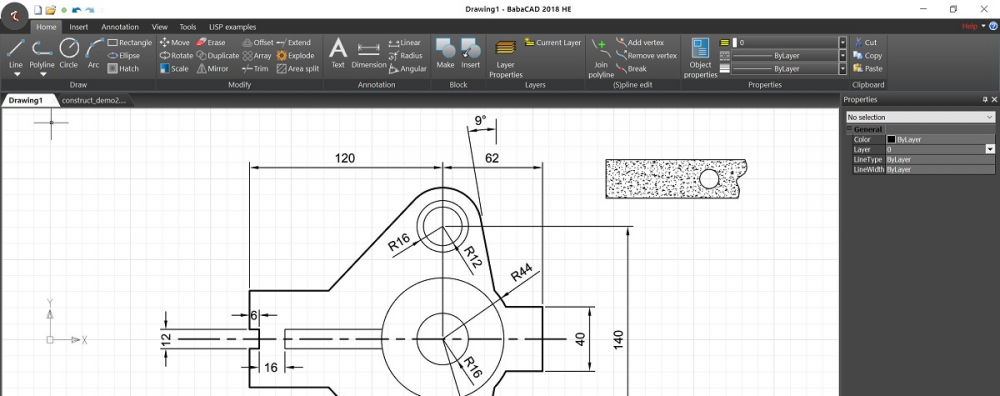A floor plan is a specific type of drawing. It shows you the layout of a home with dimensions and all other specific elements.
You can watch detailed video tutorial or you can read complete transcript below the video.
We are going to show you how to draw a simple floor plan in CAD.
We will use BabaCAD Home Edition CAD software, version 2020. Download link is below.
First, draw a rectangle object, with 6 meters width and 5 meters height. Type ‘@’ character (‘monkey’ or ‘at’ email symbol), to specify that we are entering relative or offset coordinates.
We will type ‘@’, then type ’6′, then ‘comma’, then type ’5′, and click enter to finish rectangle command.
Now, let’s draw rooms. I will make a floor plan with a hall, one dining room,kitchen and toilet. It should fit to overall floor dimension of 6 times 5 meters.
To draw room space, I will use line object. Click on the line command, and then specify desired length.
Enter the value, 4, then at 90 degrees, enter value of 3, so we will have living room sized 4 times 3 meters.
I will draw and other lines to finish wall paths.
Then, we can check the size of every room, and as we can see, we have living room of size 4 times 3 meters.
Then, kitchen has size of 2 times 3 meters, and later we will also draw a toilet with the length of 2.5 meters.
After we finished this, now we can use offset command, to draw walls.
But, before starting with offset, we will first join specific lines, so we can later use offset command to draw a walls.
To join lines, select two lines and use join command, and lines will be joined.
We must draw some lines again, following existing lines, and using snap on end-point feature.
Then, repeat join command again, and join lines which are left.
We need a toilet, so I will choose a length of 2.5 meters.
I have to draw a line with length of 0.5 using line command.
After that, start line and connect with the wall down below, using orthogonal snap feature.
Erase lines that are not needed. Just select, and type erase, or click on erase button in the menu.
We will get the space for the toilet, which size is 3 meters in width and 2.5 meters in length.
So, we’ve drawn basic stuff, and as you can see, it already getting some nice look of CAD floor plan.
There are few lines to join, as we need them joined to draw the walls.
Few lines a left to join.
Just select two lines, and type join command to join the lines.
If some line or other object can’t be selected, just modify objects draw order, using command, send to back.
After we join all these lines, we will have separate poly lines, and then I will show you how to use offset command, to draw walls with specific width.
We have prepared everything to switch to the next step.
That next step is drawing of walls, using offset command.
Command, offset, can be started by typing offset, in the command line, or by clicking on the menu button.
After we started offset command, we need to type offset value in the command line, and press the enter key.
After specifying offset value, we need to select the poly line object from which the offset line will be drawn.
Latest step in the offset command is to click on the side on which we want offset to be drawn.
We need to specify 0.075 as a offset value, because it’s half of the wall’s width.
We are almost done with drawing the walls.
I just need to prepare and join lines for the other walls.
As I couldn’t select poly line of living room, I must use send to back to get my poly line at the front, so I can then select it and use offset to draw the inner side of the wall.
All walls are drawn, except last one.
I have to send to back poly line in order to get poly line which I need to draw a last wall.
For the offset value, I will specify 0.075, as it’s half of the wall’s width.
I will again use offset command, and select poly line which divides living room from the kitchen.
At the end, after we finish with offset command, we will have all walls drawn.
We have to erase the lines that we don’t need anymore. Just select it, and use erase command.
For the last cleaning option, I will use command, trim. Trim command will help me to cut off lines inside the walls.
These short lines are parts of wall lines, so we cannot erase them using erase command.
Trim command can be started from menu or typing in the command line.
we must select edge objects for trim command, or as the best option, just presss enter or right mouse click to specify all objects in the drawing to be edge objects.
We got clean walls after erased unwanted line links, using trim command.
We could draw dimension annotations earlier, but it’s not too late to draw them now.
We could left out some lines, which will need to draw dimensions for our floor plan, but we can draw few lines quickly.
You will later see why we need those helper lines.
To draw dimension, we can use few types of dimension objects. For our floor plan, we need to use linear dimension.
Dimension commands can be found in Home menu, or in Annotations menu.
Start dimension command to draw a linear dimension, and to get annotations for every floor side.
We see that our dimensions looks too large.
This is not a problem, and we will solve this by modifying the dimension style.
In the dimension style window, we can create a new dimension style or edit existing one.
Change the dimension parameters to get desired dimension look. I will scale down values to get proper dimension size on the drawing.
After we set these values once, it will be saved with our drawing objects.
To apply changes, just close dimension style window. or press OK button.
One important thing.
We must to set the dimension style which we just created to be the default one or current style. Just open dimension style window, select floor-plan dimension style and press button, set current.
Now, I will draw a few linear dimensions on our floor plan, to annotate the size of every room on the plan, and also to get overview of whole plan size.
To repeat the last command, just right click mouse button and choose last command, or you can press space at the command line.
We will repeat dimension command few times to draw more dimensions.
I think our dimensions are still large, so dimension style parameters should be further reduced.
I will just open dimension style window again and modify dimension style parameters a little bit.
Here is the part two of floor plan tutorial:
This is the second part of our floor plan CAD tutorial.
In this part, I’ll show you how to insert some specific blocks, and use hatch command to mark the wall area.
You can see the floor plan drawing from the first part of our CAD video tutorial.
At the first step, I’ll browse for the blocks from external CAD file. It can be D-W-G or D-X-F file.
Go to the main menu, and in the view panel, click insert button, and then hit the enter key on keyboard, or click right mouse button, to show the insert block window.
As you can see, we don’ have any blocks currently.
I’ll click on browse button to find and the file with blocks.
Now, you see that we imported blocks to our drawing.
I’ll not insert any block now, just click cancel and press escape to finish insert command.
We will use the block explorer window for block insertion.
Block explorer can be opened from the menu. Go to view, then check the block explorer check box.
You can also show the block explorer window if you type in dynamic edit box or command line.
You see that we have all our imported blocks shown in the block explorer.
Here, we have all needed blocks, from living room blocks, then kitchen and bathroom blocks, and walls and doors also.
I will first draw two helper lines. I need these lines in order to get middle points of position where to insert the window block.
To insert the window block, double click on the block in the block explorer. Then, move the cursor and click somewhere in the drawing to insert the block.
We need to select the block in the drawing and move it by using the move command. Just select lower right corner as a base point to move the window to the middle of the living room wall.
Repeat all of this steps to insert the window to the right. Again, just insert the block and use move command to move the block to the right.
Now, let’s insert the window to the kitchen. As we have middle insertion point, I can immediately insert the window to the kitchen wall.
Here is the entrance door.
I’ll insert it to the entrance of the house, and I have to rotate it by 90 degrees. I’m using tracking feature to easy rotate it.
Now, just move the block to the position for the entrance door.
Also, we have a interior door block, which is a bit smaller than entrance door.
Double click to select the interior door block, and insert it in the drawing.
We have to mirror this block, as we need opposite door opening angle.
I’ll use mirror command. For the mirror command, we have to specify two points to identify mirroring axis.
Then, just move mirrored block to the position of entrance to the living room.
Another block will we be good for the kitchen.
I just need to rotate the block by 90 degrees and to move it to the entrance position.
Only one door is left. I’ll now insert door for the bathroom.
I have to mirror the bathroom door, and I’ll do that same way as I did it before.
Again, I have to use mirror command, in order to get the right orientation of the door.
Finally, move the door to the right position, and we have doors and windows on our floor plan.
One thing is left. I’ll use the trim command to cut off the line segments which are crossing the door blocks.
Click the trim button to start trim command. You must select edge objects for trimming, but I’ll hit enter to select all.
Now, I’ll just click on these unnecessary line segments to cut it off. Trim command is very useful.
Let’s use hatch command to mark the wall area.
After the start of hatch command, we see hatch creation menu.
I’ll select the pattern and input 0.03 for the scale value.
I turned off object snap and I’m clicking interior points inside the walls.
We hatched all walls.
Scale of the hatch pattern can be smaller. I’ll just decrease the scale value to 0.02.
To finish hatch, just click on the close button in the menu or press escape key.
I’ll now insert blocks for the living room.
I need bed sitter.
I’ll insert bed sitter block in the living room.
Also, before placing the tv, I’ll draw a table for the tv. To draw table, you can use rectangle object.
Now, go and insert the tv.
Then, I’m going to insert the kitchen blocks.
First, I’ll insert an oven. There is the oven block somewhere in block explorer.
We need to rotate the block by 90 degrees.
After rotate of the block, I’ll move the block to the lower right corner of the kitchen.
Near the oven, there is a double sink block. I’ll insert the sink block.
I have to rotate the sink same as the oven block.
Sink block must be near the oven. I’m just using end to point object snap to move the block precisely.
For the kitchen, it’s only left to insert the refrigerator block.
Insert the refrigerator.
Same as before, I’ll rotate the block and move it.
This time, as we don’t have end point, I’ll first move to the near point, and then using orthogonal object snap, I’ll move the block
where it has to be.
Let’s insert the toilet block down there.
I must rotate the block by 180 degrees. Simply, I will just type 180 in the command line for command, rotate.
One block is left in the block explorer. It’s sink block for the bathroom. Insert the sink block near the toilet block.
We can use rectangle command, to draw the shower cabin.
First, I will draw a rectangle using relative input. After specifying the first point for the rectangle, I will type
e-mail symbol @ (at). Then, type rectangle width and height.
I have to input the negative values because our x and y axes are in negative direction.
Also, we need to use offset command to draw the shower cabin.
At the end, I will draw two diagonal lines to mark the shower cabin.
Finally, our floor plan is finished and it’s ready for printing.
Thank you for watching this tutorial.
Please click on subscribe button in the lower right corner to subscribe to BabaCAD channel.